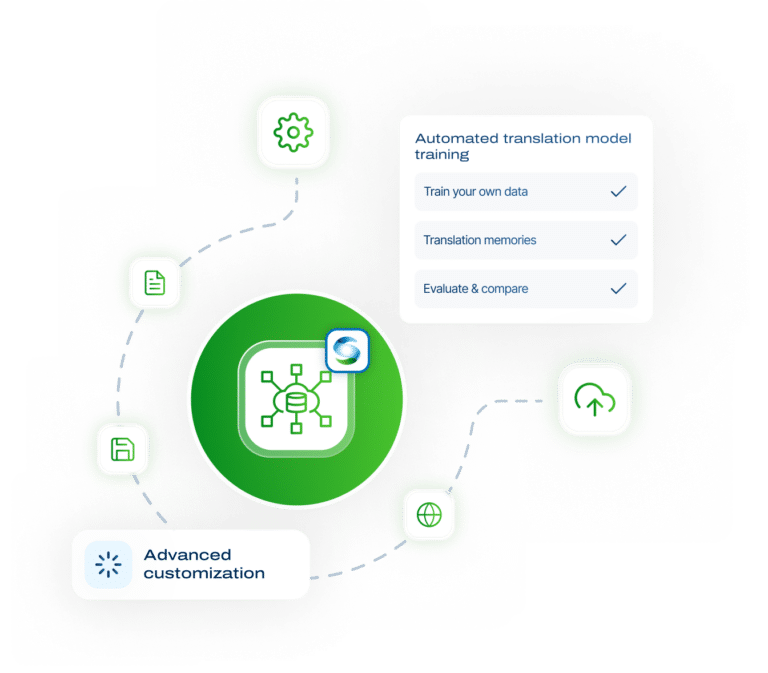Translation support
To make sure your SYSTRAN experience is hassle-free, we offer you a wide range of support resources, including user guides, installation manuals and more
SUPPORT
SYSTRAN translate Server
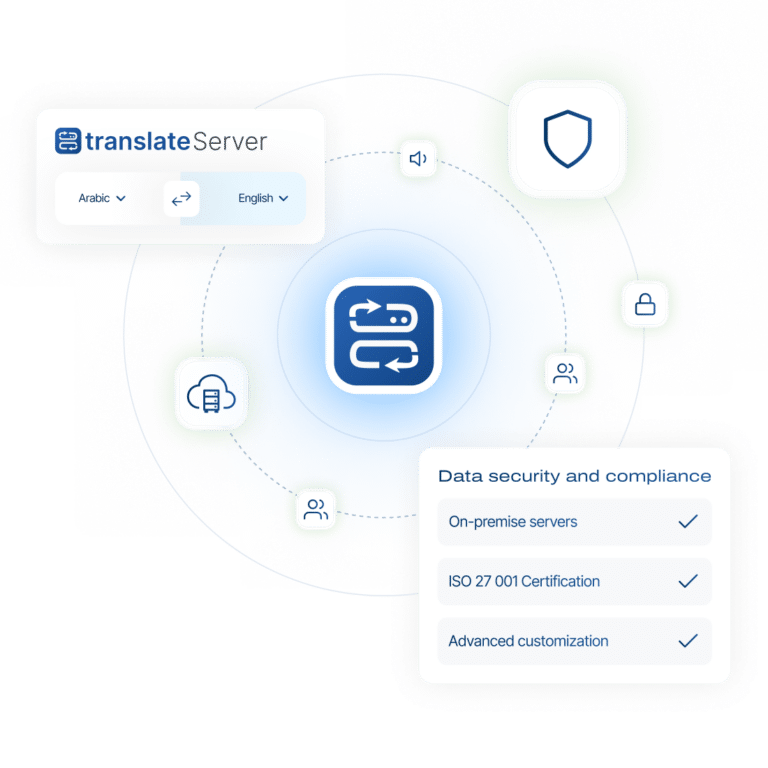
SUPPORT
SYSTRAN translate Cloud
Contact Technical Support for SYSTRAN translate Enterprise
SYSTRAN Translate PRO / SYSTRAN model studio